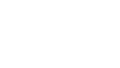Unexpected printer problems can seriously disrupt workflow – both in an office environment and when working from home. In times when time is crucial, even a brief interruption in the device's operation creates unnecessary stress and delays task completion.
The good news is that most common problems can be fixed quickly and easily – as long as they are recognized in time and the right approach is applied. Regardless of the printer's brand or model, there are universal solutions that save time, costs, and effort.
The Printer Won't Print: What Is Blocking the Device?
When you give the print command, but the printer doesn't respond, there's no need to panic. This is one of the most common technical issues, but in most cases, there is a quick solution. What should you do in such cases?
-
Make sure the connection between your computer and the printer is stable – check the USB cable or the network connection if you're using wireless communication;
-
Check if the printer is set as the default device and whether there are any pending tasks in the print queue;
-
Restart the device – sometimes, print spooler congestion can cause temporary blocking;
-
Check for driver errors – outdated, missing, or improperly installed drivers are a common cause of problems;
-
For some HP or Brother models, specific settings may be required. Always refer to the manufacturer's instructions.
Follow the steps systematically. Successful diagnostics depend not on luck, but on understanding the causes and methodically addressing them.
Paper Jams: Preventing Damage
Paper jams are not only inconvenient but can lead to permanent damage if not handled properly. Here's how to deal with them:
-
Turn off the device before intervention – safety comes first.
-
Open the cover and locate the jammed sheet – use light if necessary.
-
Remove the paper carefully and without jerking movements to avoid damaging the printer.
-
Check if any pieces of paper remain that could cause another jam.
-
Clean the rollers with a soft, dry cloth – dust is one of the main causes of issues.
-
Use high-quality paper that matches the specific model and brand of the printer. Low-quality media often leads to print defects.
-
Check if the paper tray is overloaded – a common but overlooked cause.
Regular maintenance and careful handling extend the life of your equipment and ensure reliable performance, which is especially important in offices with high workloads.
Poor Print Quality: Main Causes of This Problem
Poor print quality – faded texts, uneven colors, missing elements – is a sign that something is wrong. What could be behind this?
-
Checking the print head is the first step for inkjet devices – use the self-cleaning function;
-
Make sure there is enough ink or toner – most brands, like Canon and HP, provide notifications when the levels are low;
-
Using the wrong or low-quality paper leads to issues such as smudging and blurring – match the paper choice with the printing technology;
-
Incorrect settings for paper type and device model also affect the final result;
-
Faulty toner or ink cartridges can lead to loss of resolution and contrast.
Maintenance and attention to detail guarantee high print quality – a key factor for a professional appearance in busy office environments.
The Computer Doesn’t Recognize the Printer
The situation where the computer doesn’t “see” the printer is common but usually fixable. How to solve this problem?
-
Check if all cables are properly connected, including the power cable.
-
If using a wireless network, check if the devices are within range and the network connection is stable.
-
Ensure the correct port is selected for connection in the control panel.
-
Check the firewall and antivirus software, as they may block the connection.
Even the latest models from Brother, Canon, or HP are not immune to such situations. Periodic maintenance and attention to manufacturer instructions are the most reliable prevention.
Printer problems may seem complicated, but with the right approach, they can be solved quickly.